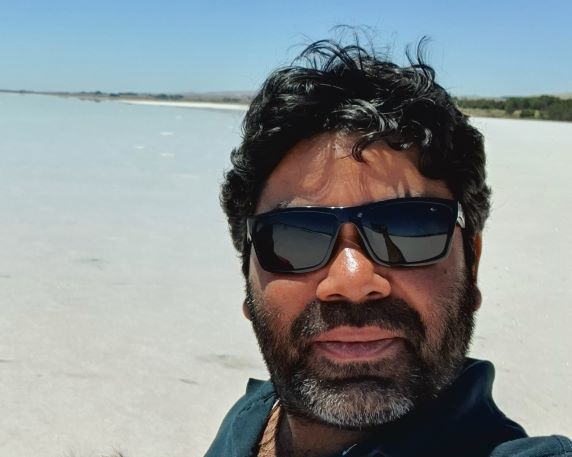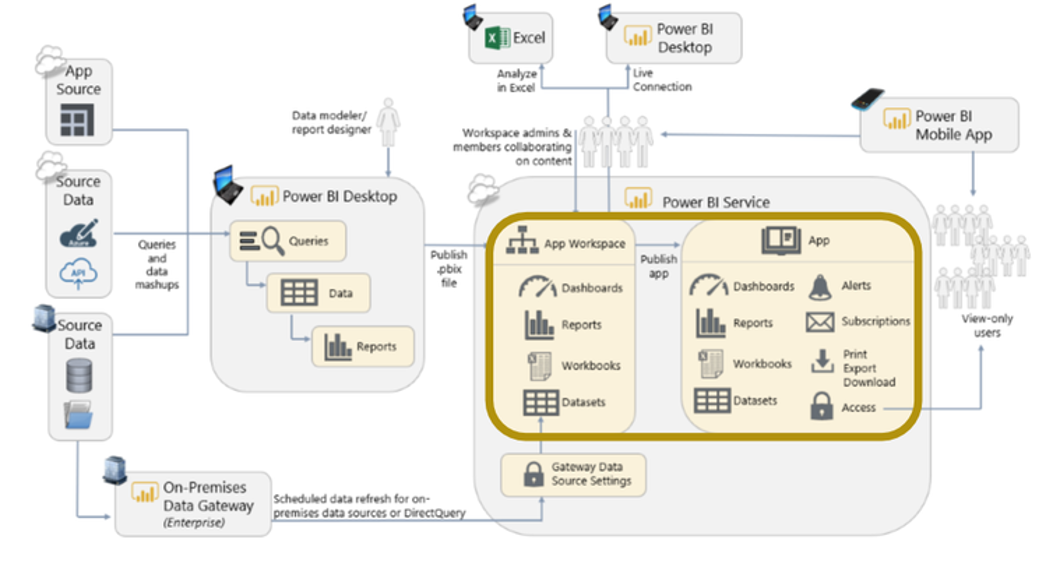Lab instructions on sourcing data into PBI Desktop.
Foundations
- [PBI on a Page]
- [PBI Architecture]
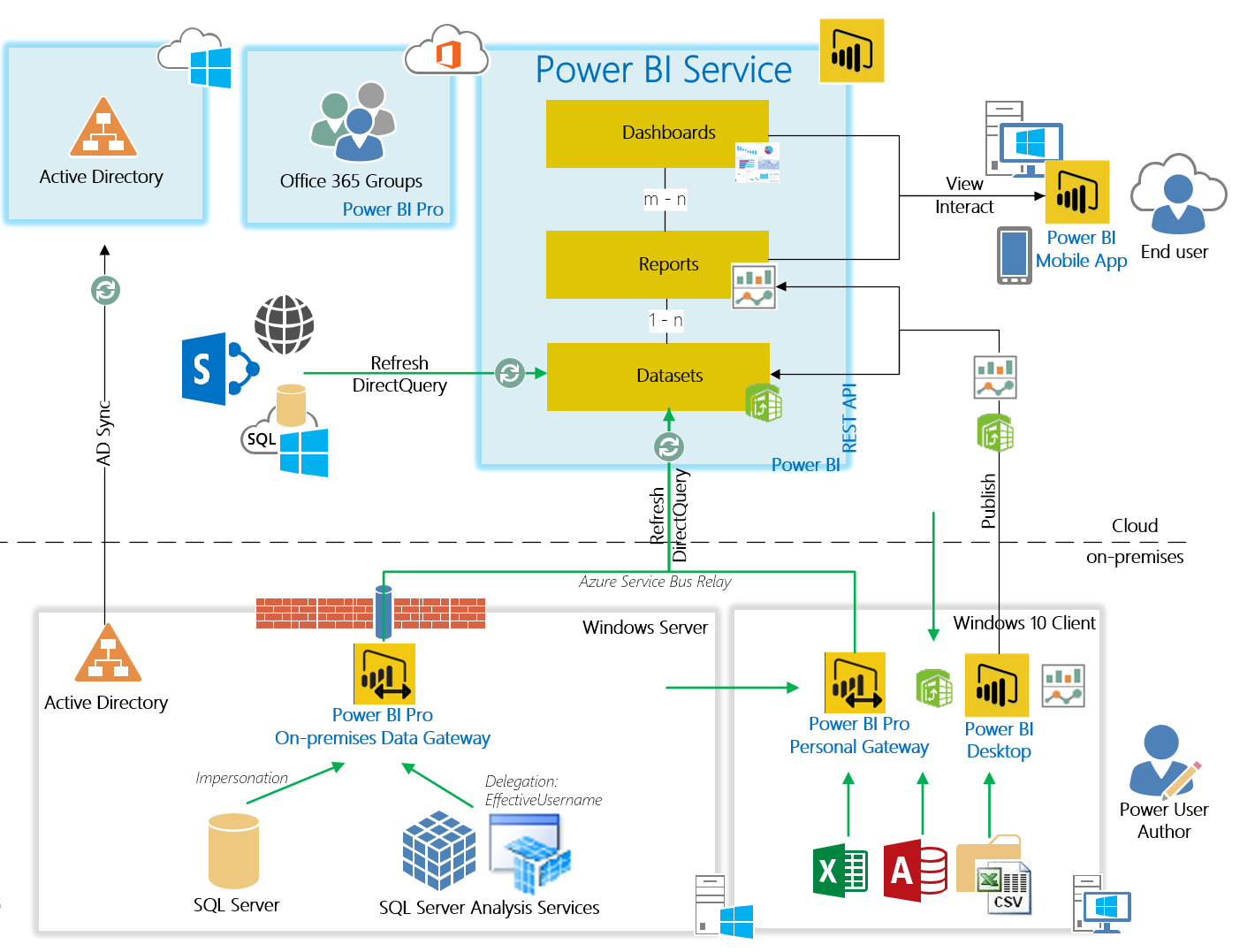
- Adoption Roadmap
- Managed Self-service with PBI
PBI Desktop Settings
There’s a myriad of options that are worth considering and can be set as a Global or current file setting. Options set out here can have a last impact to reports, even when they are finally published (as report or dataset) to PBI Service.
(Core PBI) Options
- Global, Current File
- Data Load
- Type Detection
- Background Data
- Loading Tables Simultaneously
- #of evaluations, memory per evaluation
- Time Intelligence(disable)
- Data Cache Management Options
- Diagnostics
- Enable tracing(leave as is)
- Crash Dump Collection
- Query Diagnostics
- Aggregated, Detailed, Performance counters
- Preview Features
- Sparklines, Mobile layout settings, DirectQuery for PBI Datasets and AS
- Published dataset
- Max connections per data source
- Query Reduction
- Cross filtering, Slicers, Filters
- Report Settings(leave as is)
- Allow users to change filter types, Cross-report drillthrough , Developer Mode
Data Source Settings
- Allow users to change filter types, Cross-report drillthrough , Developer Mode
- Change Data Source
- Edit Permissions
- GLobal Permissions
Data Sourcing
Relational Data
- Click on Get Data
- Get the Server details from trainer or as published earlier, Database: AdventureWorksDW
- Select Import as Data Connectivity Mode
- Select Entities
- DimCustomer
- DimDate
- DimEmployee
- DimGeograhpy
- DimProduct
- DimProductCategory
- DimProductSubcategory
- DimReseller
- DimSalesTerritory
- FactResellerSales
- FactInternetSales
- FactSalesQuota
After selection, click on Transform Data
Transform Data
- Topics worth Exploring
- Queries
- Groups
- Usage, (Group) Parameters
- Create Function, Enable Load, Include in Report Refresh
- Manage parameters
- Advanced Editor
- Merge / Append Queries
- Columns & Rows
- Choose Columns, Split Columns, Data type, Keep/Remove Rows, First Rows a Header, Replace Values
- AI Insights
- Text Analytics, Vision, AML
- Groups
- Transform
- Group by, Transpose, Reverse Rows (generally for order)
- Pivot, Unpivot
- Replace Values, Fill
- Number Calculations, Run R/Python script (ELT)
- Add Column
- From Example, Custom Column, Conditional Column, Index Column
- View
- Column Quality
- Column Distribution
- Column Profile
- Query Depdendency
- Tools
- Diagnose Step, Start/Stop Diagnostics
- Queries
- Module related transformations
- Join Product, ProductSubCategory, ProductCategory
- For DimProduct
- Filter on FinishedGoodsFlag = “TRUE”
- Remove all columns except
- ProductKey, ProductSubcategoryKey
- EnglishProductName, ModelName, EnglishDescription, Color
- StandardCost, ListPrice, DealerPrice
- Rename columns as
- EnglishProductName -> Product
- EnglishDescription -> Description
- StandardCost -> Cost
- ListPrice -> List Price
- DealerPrice -> Dealer Price
- For DimProductSubcategory,
- Remove all columns except
- ProductSubcategoryKey
- EnglishProductSubcategoryName
- ProductCategoryKey
- Rename columns as
- EnglishProductSubcategoryName -> Subcategory
- Remove all columns except
- For DimProductCategory
- Remove all columns except
- ProductCategoryKey
- EnglishProductCategoryName
- Rename columns as
- EnglishProductCategoryName -> Category
- Remove all columns except
- Merge the three tables together
- With DimProduct selected, click on Merge Queries, and merge it with DimProductSubcateogry with ProductSubcateogryKey as joining column
- Expand DimProductSubcateogry to include all columns except ProductSubcateogryKey without using column name prefix
- With DimProduct selected, click on Merge Queries, and merge it with DimProductCateogry with ProductCateogryKey as joining column
- Expand DimProductCateogry to include all columns except ProductCateogryKey without using column name prefix
- Disable loading of DimProductSubcateogry and DimProductCateogry, and rename DimProduct to Product
- For DimProduct
- Focussed SalesPerson Data
- For DimEmployee
- Filter on SalesPersonFlaog = TRUE
- Remove all columns except
- EmployeeKey, ParentEmployeeKey, SalesTerritoryKey
- FirstName, LastName, Gender, MaritalStatus, BirthDate
- EmailAddress
- Create a Merged Columne named SalesPerson, merging FirstName, LastName with Space as a seperator
- Rename DimEmployee to SalesPerson
- For DimEmployee
- Customer data with their geography info
- For DimCustomer
- Remove all columns except
- CustomerKey, GeographyKey
- FirstName, LastName, BirthDate, MaritalStatus,
- EmailAddress, YearlyIncome, EnglishEducation, EnglishOccupation, HouseOwnerFlag, NumberCarsOwned
- Remove all columns except
- For DimGeography
- Remove all columns except
- GeographyKey, SalesTerritoryKey
- City, StateProvinceName, EnglishCountryRegionName, PostalCode
- Rename following columns
- StateProvinceName -> State
- EnglishCountryRegionName -> Country
- Remove all columns except
- For DimSalesTerritory
- Remove all columns except
- SalesTerritoryKey
- SalesTerritoryRegion, SalesTerritoryCountry, SalesTerritoryGroup
- Rename following columns
- SalesTerritoryRegion -> Territory
- SalesTerritoryCountry -> Country
- SalesTerritoryGroup -> TerritoryGroup
- Remove all columns except
- Merge the three tables together
- With DimCustomer selected, click on Merge Queries, and merge it with DimGeography with GeographyKey as joining column
- Expand DimGeography to include all columns except GeographyKey without using column name prefix
- With DimCustomer selected, click on Merge Queries, and merge it with DimSalesTerritory with SalesTerritoryKey as joining column
- Expand DimSalesTerritory to include all columns except SalesTerritoryKey without using column name prefix
- Disable loading of DimGeograpy and DimSalesTerritory, and rename DimCustomer to Customer
- For DimCustomer
- Reseller data with their geography info
- For DimReseller
- Remove all columns except
- Reseller, GeographyKey
- BusinessType, ResellerName
- AnnualSales, AnnualRevenue
- Rename DimCustomer to Customer
- Remove all columns except
- Note that DimGeograpy and DimSalesTerritory are transformed already in previous step
- Merge the three tables together
- With DimReseller selected, click on Merge Queries, and merge it with DimGeography with GeographyKey as joining column
- Expand DimGeography to include all columns except GeographyKey without using column name prefix
- With DimCustomer selected, click on Merge Queries, and merge it with DimSalesTerritory with SalesTerritoryKey as joining column
- Expand DimSalesTerritory to include all columns except SalesTerritoryKey without using column name prefix
- Rename DimReseller to Reseller
- For DimReseller
- Final / Minor Touches
- For DimDate
- Remove all columns except
- DateKey, FullAlternateDateKey
- DayNumberOfWeek, DayNumberOfMonth, DayNumberOfYear, WeekNumberOfYear, MonthNumberOfYear
- EnglishDayNameOfWeek, EnglishMonthName, CalendarQuarter, CalendarYear, FiscalQuarter, FiscaleYear
- Rename FullAlternateDateKey to DateValue and table DimDate to Date
- Remove all columns except
- Rename FactSalesQuota to SalesQuota. Click on Close & Apply
- For DimDate
- Join Product, ProductSubCategory, ProductCategory
Flat File
- Within Data Trasformation screen, source flat files:
- ColorFormats
- Alter to use first row as hearders
- ResellerSalesTargets
- Currently its a flat table, with Year, EmployeeIDs monthly targets represented as M01, M02 etc. Target is to reach a by EmployeeID, by Month target sales values.
- Unpivot on Year, EmployeeID
- Replace M from Attribute values, change datatypes to Whole Number.
- Add column from example with Year, Attribute (for month), input value being [Attribute Value] / 1 / [Year]. Remove columns Year, Attribute. Rename Merged column to TargetMonth.
- Filter out rows with “-“ from within Value, convert datatype to wholenumber, and multiply by 1000. Rename the column to Target.
- You should have a table with columns EmployeeID, Target, TargetMonth
- Click on Close & Apply
Resulted file from this lab is available here. Please note that you will have to alter the data source for relational data store (SQL Server in this case) and respective flat files. Datastore can be referenced here, while flat files are here